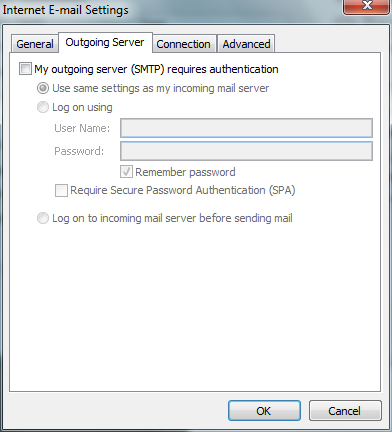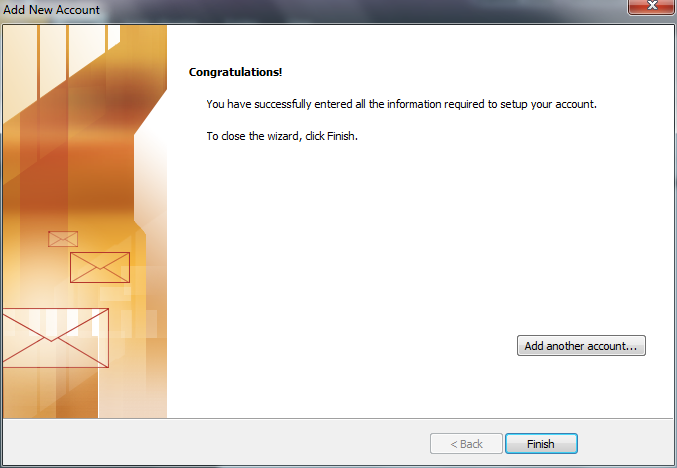This Guide is for users Setting up Microsoft Outlook 2010 for the first time or users editing email settings.
Summary: Setup Microsoft Outlook 2010 to receive and send email.
1. If you are opening Microsoft Outlook 2010 for the very first time, the Welcome to Outlook 2010 Startup window will appear automatically. Click Next twice. Otherwise click the File tab, make sure Info is selected from the left menu and click Add Account
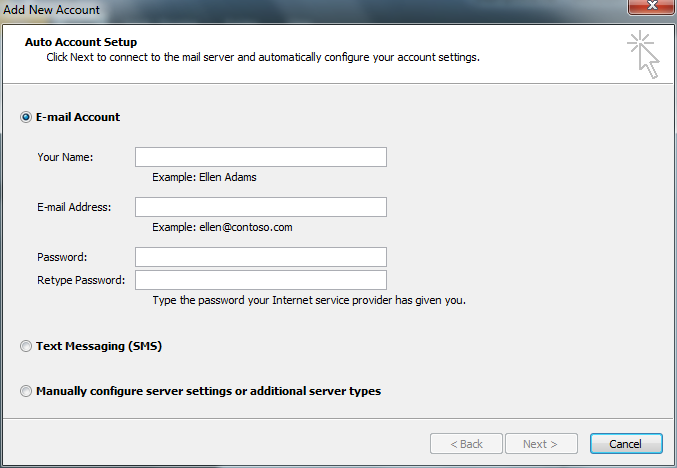
2. Select Manually configure server settings or additional server types and click Next.
3. Select Internet E-mail and click Next.
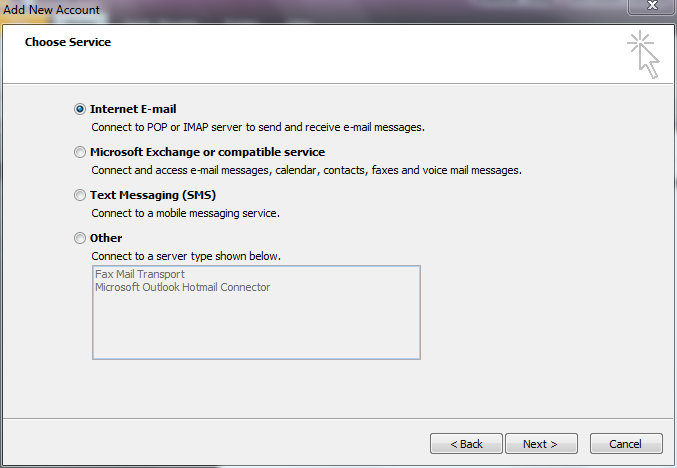
4. Fill in the relevant fields :-
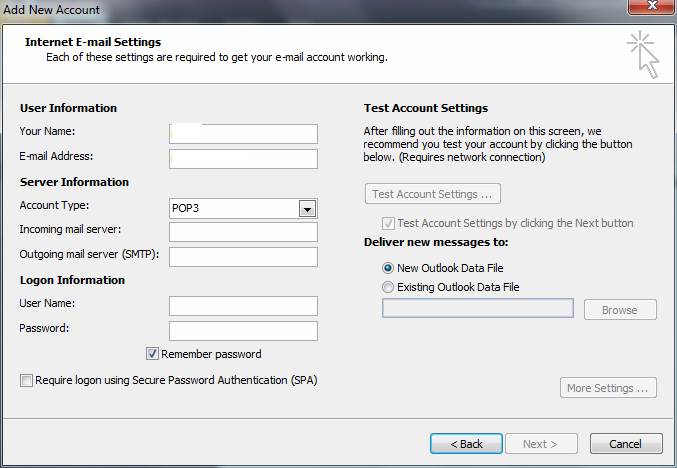
- Your Name - This is the name recipients will see when ye send them an email.
- Email Address - This is the email address you are setting up.
- Account Type - For Elive this is always POP or IMAP
- Incoming Mail Server - In most cases this will be MXIN.YOURDOMAIN.IE or COM, NET etc...
- Outgoing Mail Server - SMTP. yourdomain.ie or com,net etc....
- User Name - This is your email address
- Password - Email Password.